Those that have upgraded to the MacOD Catalina might notice some problem on the Apple store. For example, if you can’t log in to app store, or the App is showing a blank screen, here we will be provided with working tips to fix it. Before any troubleshooting, please try and back up your Mac to avoid stories.
A Mac computer with an Intel processor. Mac OS X v10.6.6 or later. Internet access. An iTunes or iCloud account. Once your update has been installed, you can view apps in the Mac App Store, where you can browser categories such as; top sales, top free, top grossing. Check the Internet Connection on Your Mac. Open your browser of choice and load a new webpage. Daily Stories. From exclusive world premieres to behind‑the‑scenes interviews, original stories.
- Aug 29, 2019.
- The Mac App Store will launch in 90 countries and offer free and paid mini-programs in categories including games, lifestyle, education, and productivity, the iconic California company said today.
Related Articles:
Contents
- 10 Reset your cache of accepted certificates
Fixing App Store Not Working On Mac Catalina
- You should quite the App Store and reopen holding the Shift Key on the left side of the keyboard. Once the App reopen, you should try updating the apps.
- Perform a full shutdown and restart the Mac. Do not use the restart option.
- Change your date and time preference to something new other than the previous settings.
- Sign out and then sign back into the Mac App Store and verify if your selected country is accurate.
- Try removing App Store cache folders from your User’s Library’s Cache
- Update your combo macOS download instead of app store update.
Remember, the most common reason why the App Store is not working on your Mac Catalina is mostly because of poor Wi-Fi connection, different Apple Id, proxy setup in-network, VPN setup or the Apple system is down. Below is how to fix it.
Check the connectivity on Mac
You should check if your WiFi network is active. You can do this by connecting the WiFi with your other device such as an iPhone and then try opening App Store on the phone. If you were able to connect to a strong WiFi and can access the internet, then the problem is not from the connectivity. However, if you think the problem is from the network settings, then you should access network settings on your Mac, select the network adapter, clicked Advanced, went to the Proxies tab, and unchecked Automatic Proxy Configuration.
Check Apple Server System status for Mac App Store
You should make sure that the problem is not from Apple end. This is because sometimes Apple uses to perform maintenance activities with the Mac App Store and other related servers. So before making any further changes on your Mac, visit the Apple System Status page and make sure the Mac App Store’ has a green icon next to it.

Check Your Apple ID Credentials
To be sure, you should cross-check your Apple ID and make sure you are using the correct one. If the ID and other credentials are correct, then you should move down to the main troubleshooting.
Fixing Unable to update apps in macOS Catalina
Some users are compliant that they can’t apply an update for their apps. The App store uses to show pending app updates and then click to sign in and update, nothing will happen. To fix this, follow the steps below…
Step 1: Click on > System preferences > Apple ID
Step 2: Click on Overview on the left
Step 3: Click on Sign out and wait for 30 seconds
Step 4: Restart your Mac and sign back in using the steps above
Now you should try to sign in to the App Store again.
Update Apps via Terminal
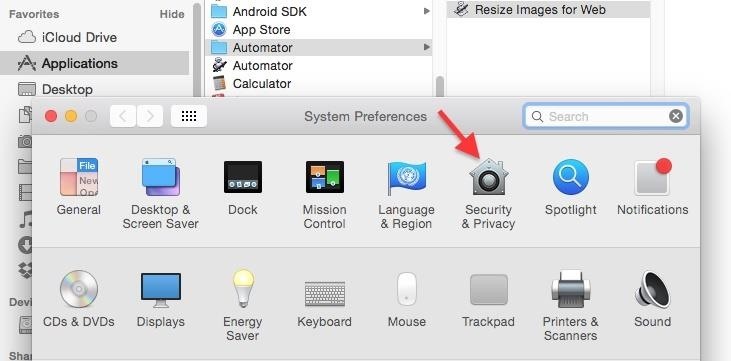
You should use a terminal to update the App. This will install your updates manually and once you are finished, restart and check the mac app store. To do that, open Terminal (Applications>Utilities>Terminal) and enter softwareupdate -i -a . Check of this fix it.

Still Can’t Install apps on macOS Catalina, Fix
If you are still experiencing challenges installing App on your Mac Catalina, it’s likely to be from the security changes on macOS Catalina.
Mac App Store Download Location
Fixing Mac App store blank screen and other issues on macOS Catalina
What of if you are welcome with a blank screen on your app store or it simply freezes or frequently crashing. Below are some tips to help you resolve the issues. Changing the system time and date has always been a working trick for some years now. So you should try changing your time zone to another location, restart your Mac and then go back to > System Preferences > Date & Time and selected Set time zone automatically using current location.
Clear App Store Cache Files from MacBook
Step 1: Quit App Store app on your Mac if you have it open
Step 2: Now launch Finder App
Step 3: Click on Go followed by Go To..and type in ‘~/Library/Caches/’
Step 4: You should drag the following files out from this folder onto your desktop
com.apple.appstore
com.apple.appstoreagent
Step 5: Finally, Restart your MacBook and then open your App Store and check
Reset your cache of accepted certificates
If the above method still did not work out, you should reset your cache by following the method below.
Step 1: Open the Finder > Go > Go to Folder
Step 2: Here, go to the Folder search bar, type /var/db/crls/
Step 3: you should trash the files crlcache.db and ocspcache.db
Step 4: Now enter an administrator password if prompted
Step 5: Lastly restart the system and check if App Store works
We hope you find this article helpful and also able to fix the App Store problems on macOS Catalina. Please don’t forget to share this post and use the comments box to let us know how which method works for you.
Several users have reported that they are having problems connecting to the Mac App Store. Further, users stated that this problem started after updating their Mac devices. The error message:
“Cannot Connect to the App Store”.
You may also see similar error messages:
- An unknown error has occurred.
- We could not complete your request.
Open Mac App Store On Windows
Please note that if you are having this issue on your iPhone or iPad, please see this article.
This article explains what you can do when your Mac can’t connect to the Apple App Store and won’t download, install, or update apps.
See also: Cannot Send or Receive Messages on Your Mac?
Why can’t my Mac connect to the App Store?
- First, let’s make sure that there are no network connectivity issues. Make sure that your Mac is connected to the Internet. Check to see if websites load in Safari or in other browsers. If not, you may try the following troubleshooting tips:
- Restart your Mac. (Apple menu > Restart).
- Restart your router/modem (Unplug the power supply, wait 30 seconds and then plug it back in).
- Turn off and on Wi-Fi. (Click the Wi-Fi icon in the menu bar).
- Contact your Internet service provider and confirm that there are no outages.
- Make sure that Apple Mac App Store servers are up and running. Go to Apple’s System Status website and check. It is possible that the App Store service is having issues with its servers or systems. For instance, currently, it is saying “Mac App Store – Completed Maintenance. 1.7% of users were affected. Customers may have been unable to make purchases from the App Store, iTunes Store, iBooks Store, or Mac App Store.” As you can see, the Mac App Store was down for some users, and but now it is fixed. If this the case, there is little you can do. Just wait. You’ll know when the service is working again.
- Launch iTunes. From the top menu bar, click Account and then Sign out. After signing out, sign back in.
- Open the App Store on your Mac and then click Store (top menu bar) and click Sing Out and then sing back in.
- If you are using a VPN or proxy to connect to the Internet, disable them to see if that fixes your problem.
- Update your Mac. Make sure that your operating system is up to date. If you are running macOS Mojave or later, go to System Preferences > Software Update and then click Check for Updates. If there is an update available, update the software on your Mac by following the on-screen instructions. If you are running an earlier version of the macOS software (e.g., macOS High Sierra, etc) then you will need to open the App Store and click Updates.
- On your Mac, make sure that the date and time settings are done correctly. Go to System Preferences > Date & Time to check this. You may also want to check the box for “Set date and time automatically”.
- Restart your Mac in Safe Mode. You can restart your Mac by pressing and holding the Shift key as your Mac starts up (turn off your Mac then turn on and immediately press and hold the Shift key). Try the App Store in Safe Mode and then restart your Mac normally (this time, do not press the Shift key).
- On your Mac, complete the following steps:
- open the Keychain Access app (Applications > Utilities > Keychain Access).
- Click “System Roots”.
- Double Click “DigiCert High Assurance EV root CA”.
- Click “Trust” to expand it.
- Change “When using this certificate” from “Use System Defaults” to “Never Trust”.
- Now restart your Mac.
- And, when your Mac is on, follow the same steps to change “When using this certificate” back to “Use System Defaults”.
- On your Mac, follow these steps:
- Open Finder.
- From the top menu, click Go > Go to Folder and enter the following:
- /var/db/crls/
- Click Go.
- Delete these files: “crlcache.db” and “ocspcache.db”. You may have to enter your admin password.
- And then restart your Mac.
Mac App Store Won't Open
If everything above fails and the issue persists, you could contact Apple.
Open Mac App Store
See also: This Item Is Temporarily Unavailable. Please Try Again Later
