- Burn Oshun Lyrics
- Burn Osx Sourceforge
- Burn Osx Sourceforge Net Downloads
- Burn Oshun Lyrics
- Burn Os X
- Burn Os X To Dvd
Best 10 Ways to Burn OS DVD to another DVD. This post provides detailed information on how you can easily burn your OS DVD into another DVD so as to have a copy of the original one in case it gets damaged or lost. Click 'Burn' button on toolbar or select the 'Tools Burn' Menu. PowerISO shows 'DMG Burner' dialog. Click 'Browse' button to select the DMG file you want to burn. Select the burning drive and the burning speed from the list. The default burning speed is maximum speed supported by the writer and media. Aug 24, 2018. Dec 05, 2019.
by Christine Smith • 2020-10-28 17:38:25 • Proven solutions
Are you looking for a DVD burner for Mac with the similar DVD making features of iDVD? You are right here. We'll introduce the best DVD burning software that provides you several great functions for both Windows and Mac and then learn the top 10 free DVD burning software for Mac with simple Mac OS X features, which will help you burn videos to DVD with easy steps.
10 Practical free DVD burning software for Mac
1. Wondershare UniConverter for Mac - The Best DVD Burning Software for Mac (macOS Catalina Included)
Wondershare UniConverter is a versatile and all-in-one video solution tool, which not only burning 1,000+ video formats to DVD/Blu-ray disc but also provides you a list of video-related functions. With this Mac DVD burner, you can create your playable DVD with attractive free DVD menu templates and edit videos quickly before burning. Also, you will be amazed at its fast burning speed and high-quality output. Moreover, you can also convert, edit, download, record, organize and watch videos in various formats with the tool.
Wondershare UniConverter - Your Best DVD Burner for Mac
- Burn videos to playable DVD with attractive free DVD menu templates.
- Burn videos to DVD/Blu-ray disc on Mac with super-fast speed and high-quality output.
- Customize DVD settings with DVD Label, Menu Type, Aspect Ratio, TV Standard, etc.
- Edit videos with cropping, trimming, rotating, adding watermark, and others before burning.
- Support 1,000+ video formats, including MP4/MOV/AVI/WMV/MPEG and others.
- Download or record videos from YouTube and other 10,000+ video sharing sites by pasting URLs.
- Versatile toolbox includes fixing video metadata, GIF maker, casting video to TV, video compressor, DVD copy, and screen recorder.
- Supported OS: Mac OS 10.15 (Catalina), 10.14, 10.13, 10.12, 10.11, 10.10, 10.9, 10.8, 10.7, 10.6, Windows 10/8/7/XP/Vista.
How to Burn Videos to DVD with Wondershare Best DVD Burner for Mac?
At the very beginning, you should first download and install Wondershare UniConverter on your Mac, and it's free to download and fast to install; just get in from the link below and then follow the steps to burn videos to DVD on Mac.
Step 1 Add Videos to the Best DVD Burner for Mac.
Open Wondershare UniConverter on your Mac. After that, choose the DVD Burner section on the main interface. Click the Add Files button at the top-left corner of the interface, and add the videos you want to burn to DVD. Or you can directly drag and drop the videos into the program.
Step 2 Select DVD Menu Templates.
Click the Edit icon on the right panel of the interface to enter the DVD Template window, and then you'll be able to preview and change the template you want to use with the DVD. Once you have selected a menu template, click the OK button to confirm.
Step 3 Burn Videos to DVD with Best Free DVD Burner Alternative Mac.
After changing the template, you can also edit other parameters like TV standard, aspect ratio, quality, and more on the main interface. You can then click the Burn button at the bottom-right corner to start burning videos to DVD on Mac.

Video Tutorial on How to Burn Video to DVD on Windows, Similar Steps for Mac
If you're Windows users, please watch the video guidance below. You can also follow similar steps when using a Mac.
If you want to know how to convert DVDs on Mac, just move to How to Convert DVD to Video on Mac >> to learn more.
2. Burn
Burn has gained a wide reputation for burning all types of files to DVDs for backup or DVD players. You can even use Burn for Mac to copy DVD files, including .dmg, iso, cue/bin, etc. It also supports authoring simple interactive DVD menu like commercial DVD movies. It's the all-in-one DVD burning toolkit like ImgBurn for Windows, an open-source DVD burning software for Mac on SourceForge.
3. BurnX
Don't confuse it with Burn. BurnX is another free DVD burner for Mac and Windows, and HernanSoft develops this program. With a simple and user-friendly interface, BurnX lets you burn playable CD/DVD by dragging and dropping files to the program. It is similar to Wondershare DVD Creator for Mac(Catalina Included), which supports dragging and dropping files to burn DVD with high quality. All popular video formats are supported, including MP4, FLV, AVI, and so on.
4. Simply Burns
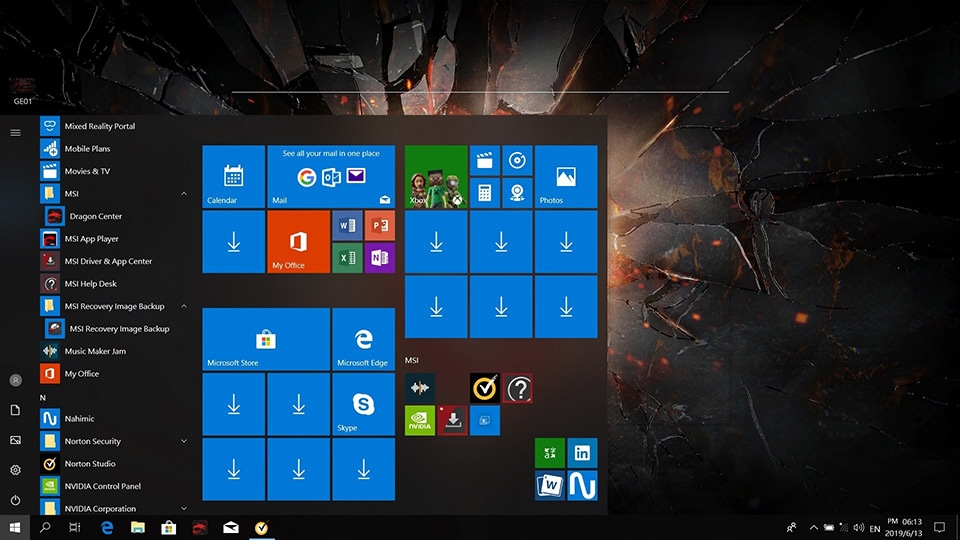
Burn Oshun Lyrics
It is another Mac DVD burning software with a simple interface to help you to burn videos into DVD. The application provides functions like coping media, ripping, creating audio, and burning images into DVD. This program is straightforward to handle, and even novice users can burn DVDs on their Mac computer with easy steps.
5. Express Burn
Express Burn is another reliable and free DVD burner program for Mac. It supports you to burn videos to Blu-ray, HD-DVD as well as ISO images. The user interface is easy and intuitive, so you will immediately know how to use it at first sight.
6. Disc Burner for Mac
Disc Burner for Mac is an all-in-one video burning tool for Mac. It enables you to organize the contents, store all your digital content on the Disc and burn to DVD as well as ISO file. Another great feature is that it has an option to take an image file from a DVD to your local hard drive.
7. Bombono DVD
Bombono DVD is reliable software to burn DVDs on Mac, allowing the users to create duplicate files of any kind of CDs. It can recognize the CDs which are not recognized by other Mac OS X applications. It can be used to burn SVCD and VCD and also provides access to some features like overburning. It can be an excellent tool for burning images from discs. This homepage of this Bombono DVD offers the key features of this program, which will help you learn more about this DVD burning software.
Burn Osx Sourceforge
8. LiquidCD
Burn Osx Sourceforge Net Downloads
Although the homepage of LiquidCD is humble, the program is a great free DVD burning software for Mac. Like Burn, it allows you to burn almost any CDs and DVDs media, and this program fully supports multiple languages, including English, French, German, Spanish, and Danish. There is a forum for users to ask and answer questions, but it's in French. Pay a visit to this free Mac DVD burner's homepage, and you'll learn more about this program.
Burn Oshun Lyrics
9. Finder
Finder only burns data DVDs. It can be found by default in Mac, which helps burn the discs and does not need a third-party program. It can be done by just inserting a disc into the SuperDrive. Select Open Finder on the Window, which appears on the screen and clicks on OK. Under Places, the Untitled DVD can be renamed. Now the users can drag and drop the files to be burnt to the list. Click on the list and then on the Burn option. A pop-up window will appear on which the user has to click on the burn button.
10. iDVD
iDVD is another easy-to-use DVD burner with a simple interface that will help you burn videos into DVDs on a Mac computer with easy steps. This DVD burner program for Mac focuses on the ease of use and can help users to manage the whole burning process easy, even if the user is new to the field of burning DVDs.
Conclusion: Choose your favorite DVD burning software from the top 10 list above. And Wondershare UniConverter is always the most recommended one as its super fast burning speed and high-quality output, and multiple functions. FREE DOWNLOAD to have a try!
Macbooks or iMacs hardly require reinstallation of their Mac OS, but when they do then it’s a fairly difficult process especially if your secondary computer is Windows. Reinstalling Mac OS is a time-consuming process and requires a lot of patience that’s why recommend doing this process in your free time or weekends.
To get started with you require a USB drive with at least 8GB storage (16GB recommended). Then you need a working Mac OS ISO or DMG Installation Image. You can download it from the Apps Store or you can find Mac OS Image at ISORIVER.
There are 2 Methods to Create a Bootable USB drive of Mac OS on your Windows PC.
Burn Os X

Method 1: Using TransMac
- Download TransMac’s latest version for Windows from this link.
- Connect your USB drive
- Right Click on your USB drive option in TransMac and select Format Disk for Mac
- After that, right-click the USB Drive and select Restore with Disk Image
- Point to your Mac OS .dmg or .iso file by clicking the add button.
- After that TransMac will create bootable Mac OS USB within few minutes.
- Then you can insert it into your Mac, hold down the option key while turn on and boot your system with this USB.
Method 2: Using PowerISO
Another disk image utility that you can use is PowerISO. It can be used for burning both ISO files and DMG files to USB to create a bootable drive. Follow the steps below to Create a Bootable Mac OS USB on Windows PC.

Step 1: Firstly Download PowerISO and install it in your Windows PC. Launch the app and insert a USB drive into your computer.
Step 2: Import the DMG / ISO file directly by clicking on ‘Burn’ in the toolbar.
Step 3: In the Burn window, select the DMG / ISO file from the Source File section.
Step 4: You can modify the settings to adjust burn speed. The default will be set to the maximum, so you can reduce that.
Step 5: You can choose to finalize the disk and verify it. Any errors in the bootable USB will show up at that point.
Step 6: Now click on “Burn” and wait for the progress bar to reach 100%.
After the successful creation of Bootable Mac OS USB, boot your Macbook from this USB drive by clicking the option button during bootup and select this USB drive.
Watch this Video Tutorial
Burn Os X To Dvd
That’s it for the tutorial If you face any issues or had any query then please let us know in the comment section below. You can also send us an email via the contact us page for personalized support.
