Want to transfer songs from iPhone to computer but do not know how? This guide will tell you how to transfer music from iPhone to computer with ease.
Nov 11, 2015.
iPhone Data to Computer
- The iPhone is designed to sync with Apple's iTunes program, which can be downloaded for free onto your computer and organizes your music files. Upon connecting your iPhone to your computer, you can download songs onto your smartphone through the syncing process. Step 1 Plug the iPhone data cable into the port located at the bottom of the phone.
- Browse and download Music apps on your iPad, iPhone, or iPod touch from the App Store. The App Store has a wide selection of Music apps for your iOS device.
- Sep 13, 2018.
- Find music for your iPhone Open Freemake music freeware, enter any artist or song name you want to download to your iPhone into the search bar in the top center. Click the enter button on your keyboard to start the process. The software will list all available songs to listen to and download.
For most of the iPhone users, the main reason why they choose the iPhone is because of its system, which is easy and safe. While on the other side, this unique system also troubled users a lot. For example, Apple does not give much authority to users to access iPhone content. Therefore, when iPhone users want to transfer photos, music, contacts, and other content from their iPhone to computer, that would be hard as hell.
Free Mp3 Download For Iphone
Actually, Apple itself has made efforts to solve this problem. They have developed iTunes for users to manage media files, developed iCloud for users to store content in the cloud, and developed AirDrop for users to transfer content between iPhone and iPhone, as well as Mac.
Since iTunes only supports transferring purchased music and AirDrop only applies to iPhone and Mac. These are still not helpful when we want to transfer non-purchased music to the computer or when we want to transfer music from iPhone to a Windows PC.
Here in this article, we will focus on music transferring, and tell you how to transfer music from iPhone to the computer. Whether you are using a PC or a Mac, this post will help you.
Part 2. Transfer Music from iPhone to Computer without iTunes
Part 3. How to Transfer Music from iPhone to iTunes
Part 1. How to Transfer Purchased Music from iPhone to Computer with iTunes
First of all, we’d like to introduce the official recommended method – to transfer music from iPhone to computer with iTunes. Before start, we need to mention that this method could only transfer purchased music to your iTunes. And considering iTunes errors happen all the time, it would be better for you to make a backup first.
Step 1. Download and install the latest version of iTunes on your computer > Connect your iPhone to your computer.
Step 2. Click File on the upper left corner of iTunes window > Devices > Transfer Purchases from “your iPhone name”.
Step 3. Wait for the purchased music to finish transferring > Click Recently Added on the left side of the iTunes window > Choose the purchased music that you want to save > Click on the Download button. If you don’t see the Download button, the music is already on your computer.
Transfer Music from iPhone to Computer with iTunes
Part 2. How to Transfer Music from iPhone to Computer
Besides purchased music, there is also a huge demand for transferring non-purchased music from iPhone to computer. If you prefer an easy and quick method, then one professional iOS data management tool – AnyTrans can be your first choice. Below are its outstanding features:
AnyTrans – iPhone Music Transfer
- Transfer both purchased and non-purchased songs to computer.
- Artists, genre, and other info will be transferred to computer as well.
- No harm to transferred music files and other iPhone content.
- Work well with all iPhone models as well as iOS systems.
Free Download100% Clean & Safe
Free Download100% Clean & Safe
Steps to Transfer Music from iPhone to Computer
Step 1. Download AnyTrans and install it on a computer > Open it and connect your iPhone to the computer. After it recognizes your device, you could see the category management part on the right side.
AnyTrans Overview
Step 2. Click Music to enter the iPhone music file management page.
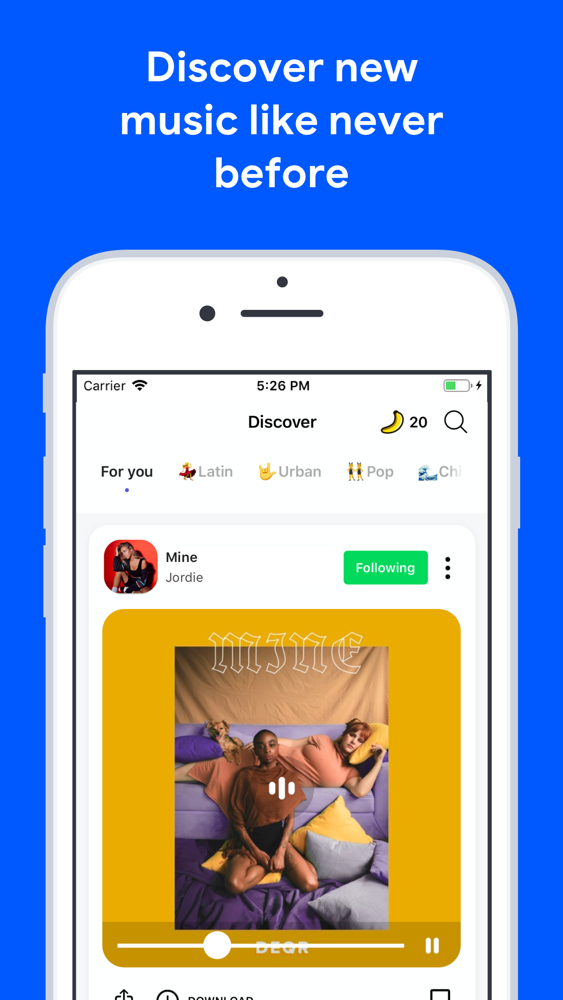
Step 3. Select the music you want to transfer > Click To Computer button to copy music from iPhone to computer directly.
Select and click to transfer iPhone music to the computer
Step 4. Now you have successfully transferred songs from iPhone to the computer. Click on “View files” on the screen to have a check.
We have prepared a video tutorial here for you to better understand how to send music between iPhone and computer with AnyTrans.
Part 3. How to Transfer Music from iPhone to iTunes
What can AnyTrans do is not only transfer music to the computer desktop, it also supports users to import non-purchased iPhone music to iTunes. Here are the detailed steps:
Step 1. Launch AnyTrans, and connect your iPhone to the computer.
Step 2. Head to the Music management page as we have mentioned before.
Step 3. Select the music that you want to import to iTunes > Click the To iTunes button.
Transfer Non-Purchased Music from iPhone to iTunes
For iPod users, you can also get how to add music to iPod without iTunes with the help of AnyTrans.
Bonus Tip: How to Transfer Music from iPhone to Computer Wirelessly
When you do not have a USB cable at hand, or your iPhone cannot be recognized by your computer, you can try this tool to find a better way to transfer files – AnyTrans app on iPhone, which can easily help you to transfer music from computer to iPhonewirelessly.
Now follow the steps below to transfer music from computer to iPhone X/XS/XR wirelessly. Make sure both your computer and iPhone are connected to the same Wi-Fi network, and cellular data would not work in the following steps.
Step 1. Install AnyTrans app on your iPhone.
Step 2. On your computer: Enter anytrans.io in your browser, then you shall see a QR code on this page with your iPhone AnyTrans app.
How to Transfer Music from iPhone to Computer Wirelessly – Step 2
Step 3. On your iPhone: Select the music you want to transfer and click Send button.
How to Transfer Music from iPhone to Computer Wirelessly – Step 3
The Bottom Line
With the help of AnyTrans, you can easily transfer songs from iPhone to computer. Except for transferring music from iPhone to computer, you can also get music from iPhone to iTunes, even transfer music from computer to iPhone. If you will need to transfer other iOS files from iPhone to iPhone/computer/iTunes, or from Mac/PC/iTunes to iPhone, turn to AnyTrans to help you make it in minutes. Start free trial Now >
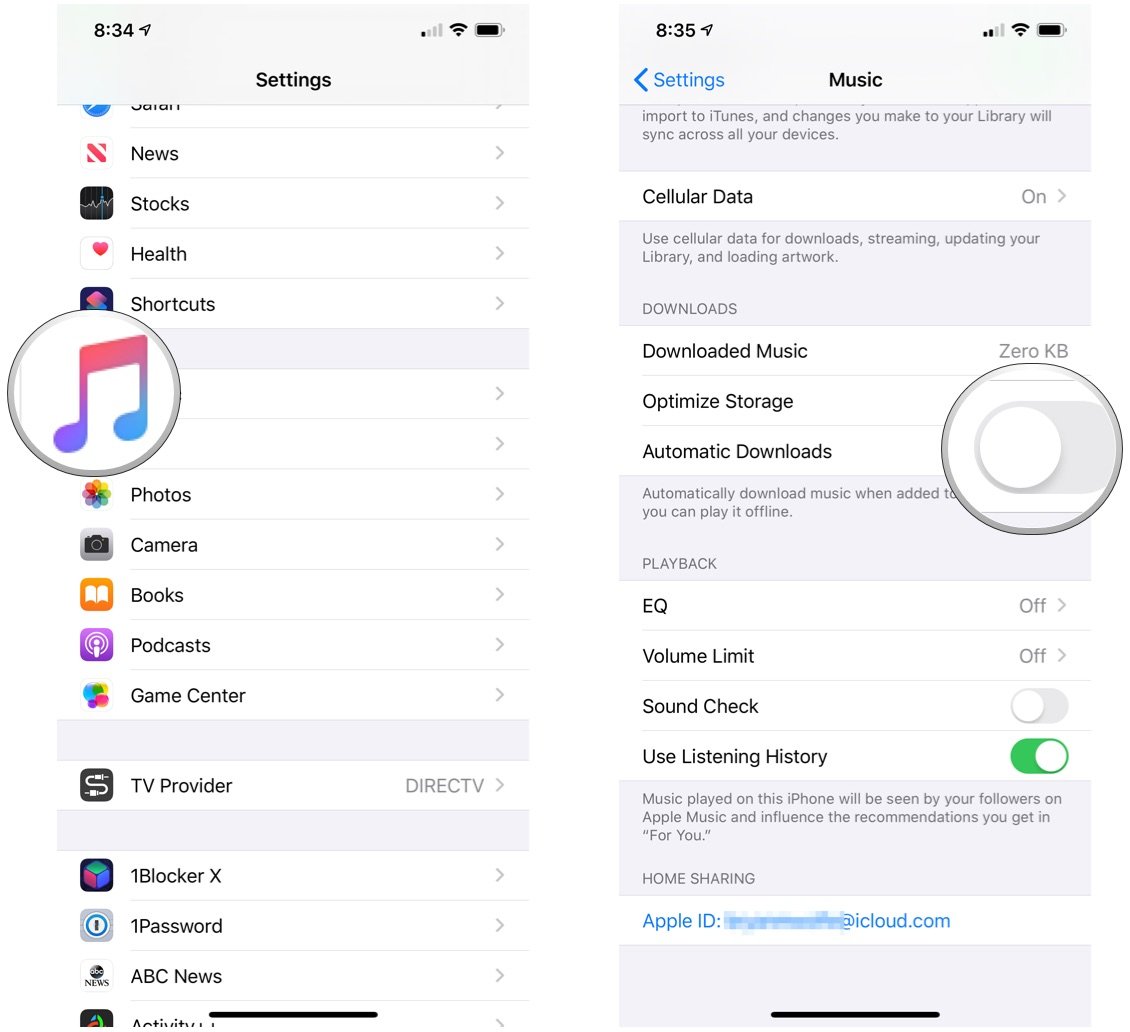
More Related Articles
Download Music From Computer To Iphone
Product-related questions? Contact Our Support Team to Get Quick Solution >
